User guide#
ECODATA-Animate is a MATLAB® program for creating customized animated maps of animal movements. The program creates image frames that can be animated using the ECODATA-Prepare Movie Maker App.
Tip
This user guide can also be downloaded for offline use! Click here to download the documentation in PDF, Epub, or zipped HTML format.
Installation#
Download the installers for the latest release here, available for Mac and Windows. You can also see all releases (including pre-release versions) here.
A zipped folder containing the installer and the ECODATA-Animate application will be downloaded to your computer. Extract the files (you may also move them to a different folder on your computer).
If this is the first time you have installed the app, open the
ECODATA_Animate_Installerapplication to run the installer, and follow the on-screen prompts. If you have installed a previous version of the app (and therefore have MATLAB runtime installed already), you should be able to simply run theECODATA_Animatefile without needing to run the installer again.Once the application has been successfully installed, you can open the ECODATA-Animate application. (There may be a short delay (10+ seconds) after launching the ECODATA-Animate application before the program opens. A log file will also be generated in the installer folder.)
Getting started#
Before using this program, prepare data to include in the animation. Inputs to ECODATA-Animate include the following:
A file of movement track data in Movebank format (required) that can include additional columns.
1 or 2 static and/or dynamic raster files (maps) in NetCDF-4 format (optional). These can be used as background layers for the animation, with the possibility to display one layer as a colormap and the other with contour lines.
Shapefiles with points, lines, or polygons containing other vector data you want to display (optional). For example, you could use this to include water bodies, roads or property lines.
A list of points to label on the map in .csv format (optional), with the option to restrict the display of the label to a range of dates.
In addition, you can display elevation contours using a stored digital elevation model (DEM) that does not require a user file.
Using the app#
Overview of steps#
Use the tabs at the top of the application to define the contents of the animation. You can work on the tabs in any order.
Animal track data: Include animal tracking data (required)
Tracks visualization options: Define how to display track points and trajectories (required)
Environmental data: Include raster background layers (optional)
Shapefiles: Include additional shapefile layers (optional)
Labeled points: Include a labels layer (optional)
Elevation: Include elevation contours (optional)
Create a folder in which to save the results (a large number of .png files).
Click “Set output file” to specify the folder location. The file browser window is sometimes hidden behind other windows.
Click on the ECODATA_Animate icon from the Dock (on Mac) or close other windows to find it.
After providing all input data and configurations, click “Create animation”.
Watch “Status” in the lower right to monitor progress. It may take a minute before a message appears. It should say “Generating animation… Please be patient”. Do not shut down your computer, move or rename the folder, or change settings, while this step is in progress. As frames are created, they will be saved in the specified folder.
After processing is complete, you will see the message “Animation saved to the output directory”. If the processing fails, error messages will be posted here. You can search for and report errors or unexpected results here.
The results consist of a set of .png image files representing each frame for the animation, based on the chosen configuration, which can be viewed or used individually.
Use the ECODATA-Prepare Movie Maker App to compile these images into an animation.
General notes#
Expect some trial and error as you define settings and see how they appear in the saved frames.
To review results with minimal processing time, you can start by generating just the last frame of the animation (select
Generate last frame onlyunderTrack visualization options. Or, you can limit the “time range” under “Animal track data”, so that fewer frames are created. Once the settings are as desired, extend the time range to that of the full dataset for final processing.When clicking a button to select a filepath, the browser window might not automatically appear, and may be hidden behind other application windows or displayed on another monitor. Minimizing other windows or clicking on the application icon from the Dock may help to find it.
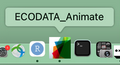
After selecting a file or setting the output filepath, expect that it may take several seconds before the information loads or updates appear in the status window.
Note that if you select an output directory that already has output files in it, these will be overwritten when you create a new animation.
For help or to share suggestions, submit a GitHub issue or contact support@movebank.org.
Saving and reloading settings#
When an animation is created, the animation settings are saved to the output directory in a file called
settings.mat.Settings files can be reloaded into the app. To reload settings from a previous animation, click the
Load settingsbutton at the top of the app, and select asettings.matfile. You can then adjust the settings for a new animation.